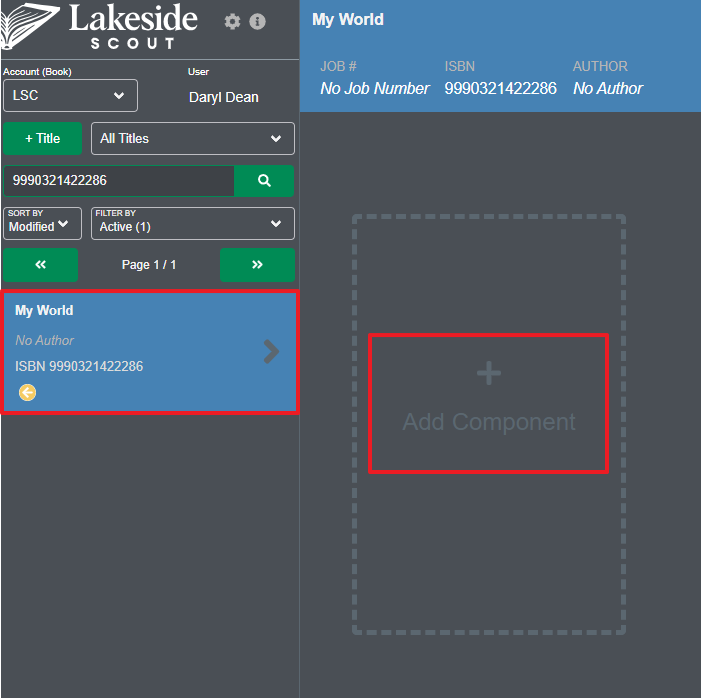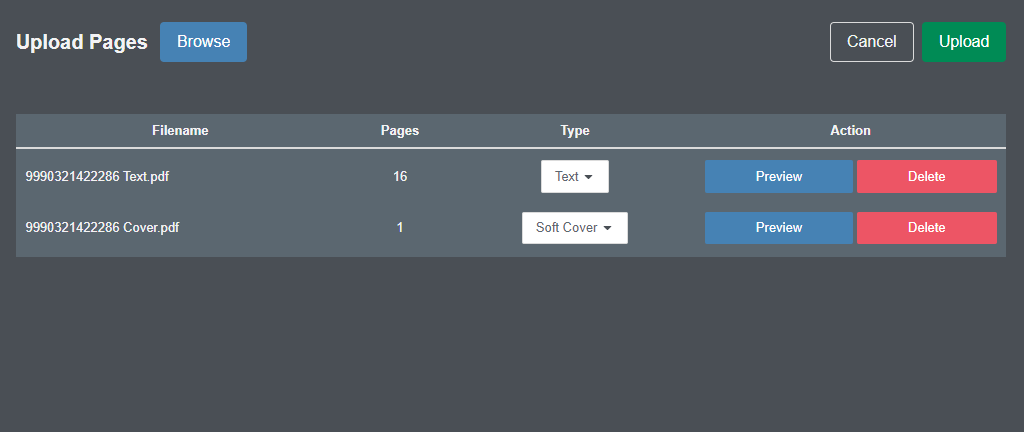Note: When uploading multiple files to the same component, it is highly recommended to use an alphanumeric or numeric naming convention to achieve the desired pagination.
Keep the following in mind when uploading 30 or more files at one time;
- use single-page PDFs only
- for multi-page PDFs, use multiple upload sessions instead - limit each upload session to 29 or fewer files
- selecting various component types is disabled (defaults to the component type originally selected)
- the number of pages in a file is not displayed
- rearrangement of file order is disabled
- the Preview button is not displayed
- see the release notes here for more detail
In order to upload new pages, a component must be present. New pages can be added to a title by uploading one or more PDF files.
For details on best file preparation practices, please see https://prepress.lakesidebookcompany.com/lakeside-prepress/book/
In the Search field, enter an ISBN, Title or Author, etc. to see if the title already exists. If the title does not exist, please see this article.
Activate the title by clicking on its name from the left side. Then, click on the + Add Component area.
From the contextual menu that opens, select the desired print component (various components are available to choose from).
IMPORTANT Please build the following components in spread format;
- Soft Cover
- Caseside Cover
- Endsheets
- Jackets
After selecting the applicable print component from the list, a new window will display where you can either Browse for PDF files or drag & drop them into the window. Lakeside Scout currently only recognizes PDF files and cannot accept native application files like InDesign, QuarkXPress, etc.
Lakeside Scout will display the filename and number of pages in each file. Clicking the Preview button will display a large preview of the first page in the file while clicking the Delete button will remove the file from the window. There are no file size limitations.
Multiple files, that are associated with the same component, will automatically sort alphanumerically based on filename. You can; however, change the order by clicking on the filename, moving it up or down within the list and releasing it to achieve the desired pagination. Note - whenever you add new files to the list, either by drag & drop or browse, filenames will resort alphanumerically.
It is not required to upload all of the pages at once. You can also upload multiple components at the same time - be sure to select the proper component from the Type column.
After selecting the PDF files you want to upload, simply click the Upload button and the PDF file(s) will be uploaded. When the upload completes, the system will begin processing the pages.
As the pages begin to process, the print components will begin to appear with a thumbnail of the first page for visual reference as well as additional information to include any preflight warning and/or error messages if applicable.