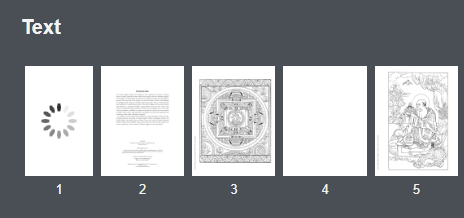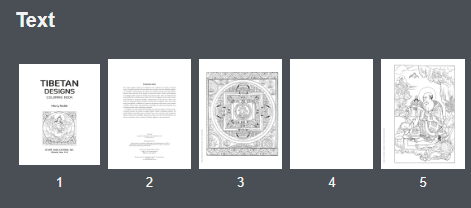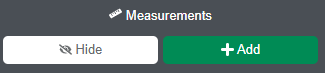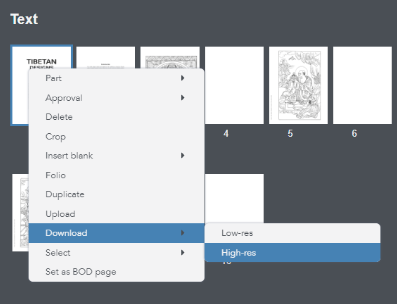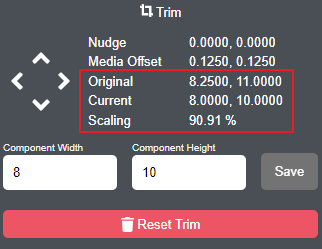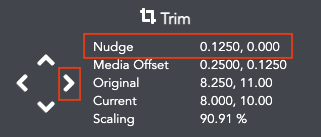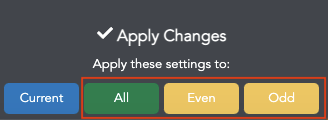Note - Mac users; Control-click on a Mac is similar to a right-click on a Windows computer. Press and hold the Control key while you click an item.
See this article regarding risks associated with scaling.
AUTO SCALE AND CENTER
The Auto Scale and Center tool is used to automatically center trim when applying a new trim size to a component. Please note - the Auto Scale and Center tool is used to scale and automatically center the the trim size.
To view how to use the Auto Center trim tool, read this article by clicking here.
- First enter the target width and/or height.
- In the example below, the page is being scaled down from an original size of 8.25 x 11 inches to 8 x 10 inches.
- Original trim displays the trim as it currently appears.
- Enter the target values in the component width and height fields.
- Click the Scale & Center button.
- This will begin the process to automatically scale and center the page to the new trim size.
A popup message will appear as seen below. This will allow the user a final chance to confirm target trim size. Click the Scale to Trim button to approve the changes.
Lakeside Scout will direct the user back to the thumbnails view during this process as trim/scaling changes are applied.
NOTE: Only the page that was adjusted will be processed at this time.
Once this is finished processing, a new thumbnail will be generated reflecting the scaling and new trim size.
NOTE: At this point, only that page has had the adjustment applied. The adjustment will need to be applied to all pages if this component contains more than 1 page.
Use the Measure tool to check margins or confirm adjustment. See the Measure Tool article for details.
DOWNLOAD LOW-RES or HIGH-RES (optional)
Optionally, a copy of the adjusted page can be downloaded. Right-click on the page and choose Low-res or High-res download. This could be used to measure margins or confirm scaling and trim adjustment is applied as intended.
APPLY ADJUSTMENT TO ALL PAGES
After applying the adjustment to 1 page and confirming the changes are as intended, the adjustment may need to be applied to all pages depending on component type (text for example will require all pages to have the same trim dimensions).
To apply the trim settings to all pages, double-click on the thumbnail of the page that already had the adjustment applied. Note in the screen grab below there is now an original and current size and a scale percentage. That indicates this page has scaling and resizing already applied.
At the bottom right of the scale/crop tab, there are options to apply these settings to:
All - Adjusts all pages in the container to this scaling and trim size
Even - Adjusts only even pages in the container to this scaling and trim size
Odd - Adjust only odd pages in the container to this scaling and trim size
RESET TRIM (Undo)
If the results are not as desired, clicking the Reset Trim button will undo the adjustment and return the trim box back to the original size of the file.
NUDGE/MOVE TRIM BOX
If auto centering the trim isn't the desired result based on page layout, auto center of the trim can still be used. A manual movement of the trim box may be required after applying. This does not affect scaling, it is only used to move the trim.
Use the arrow buttons to move the trim box by 1 pt. per click. This will shift the entire trim box in the direction of the arrow.
In this example, the trim box was adjusted to move .125" (9 points) to the right.
NOTE: The change will not take effect until "Apply these settings to:" Current, All, Even, or Odd has been clicked.